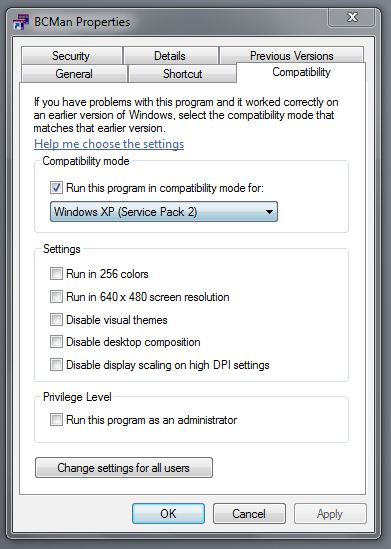
This is working on windows 7 64. Should work fine on any version of Windows 7 but I've not tested on 32.
You'll need bc manager from mountain utilities :
http://home.hetnet.nl/~f2hmjvandenberg281/bcman.html
You'll need the latest version of the SWS Extensions (Build 10 onwards) :
http://www.standingwaterstudios.com/new.php
You'll also need about an hour maybe more depending on how familiar you ware with the process.
Download and install the extensions and bc manager before you continue.
Download my Sysex files :
http://FallofArcadia.com/BCF2000/Sysx.zip
Download my Keymaps :
http://FallofArcadia.com/BCF2000/Keymaps.zip
Download my Reaconsole commands :
http://FallofArcadia.com/BCF2000/reaconsole_customcommands.zip
For Reference this is the current bcf200 page with links to all the files :
http://www.behringer.com/EN/Products/BCF2000.aspx
*
I haven't tried the new win 7 drivers, I will do in a couple of weeks and update the guide accordingly.
*
This guide assumes you're using the usb to plug your bcf in to the pc.
If you're not then you'll have to look elsewhere for set up info.
There are no 64 bit drivers for any behringer products but don't fret, the generic windows drivers will work fine
(Not tested in vista 64 working in Win7)
Plug in your bcf(s) and let windows install the drivers. Restart pc.
Xp or vista 32 users
Install the standard behringer drivers :
http://www.behringerdownload.de/B-Control_download/BCFBCR2000v1213.zip
http://FallofArcadia.com/BCF2000/BCFBCR2000v1213.zip
*
Turn off your BCF
Hold down the 1st button under the 1st rotary encoder (on the left) and turn on your bcf.
It should read Bc. or preset 1
You are now in Behringer mode. Hopefully :)
* Windows 7 only :
I'm running bcf manager in compatibility mode for XP Service pack 2.
Find the BCMan.exe (program files mountain utilities/ bc manager)
Right click the shortcut (or the exe) and select the compatibility mode tab.
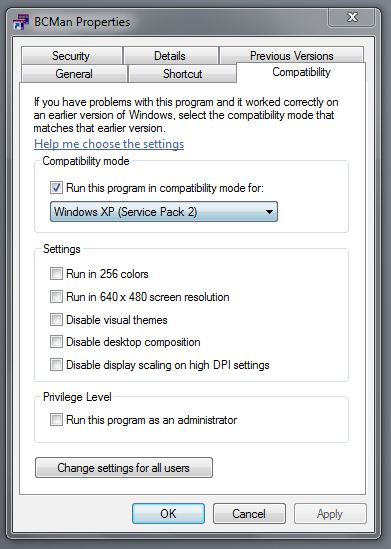
*
Open BCF Manager and let it detect your bcfs.
If you have any problems here don't fret, sometimes you have to shut down bcfmanager and restart your bcfs a couple of times when you're on a 64bit os.
Select your bcf from the B-Controls box.
Select Receive all data. It will start to download all the data from your bcf about it's current set up.
After it has all the data click file and save as to save your original sysex.
This is to make a backup of your current settings in case anything goes wrong.
Sometimes you can get a random error, in this case restart your pc and try again or try changing the behringer send and receive modes under trouble shooting (last section on this page).
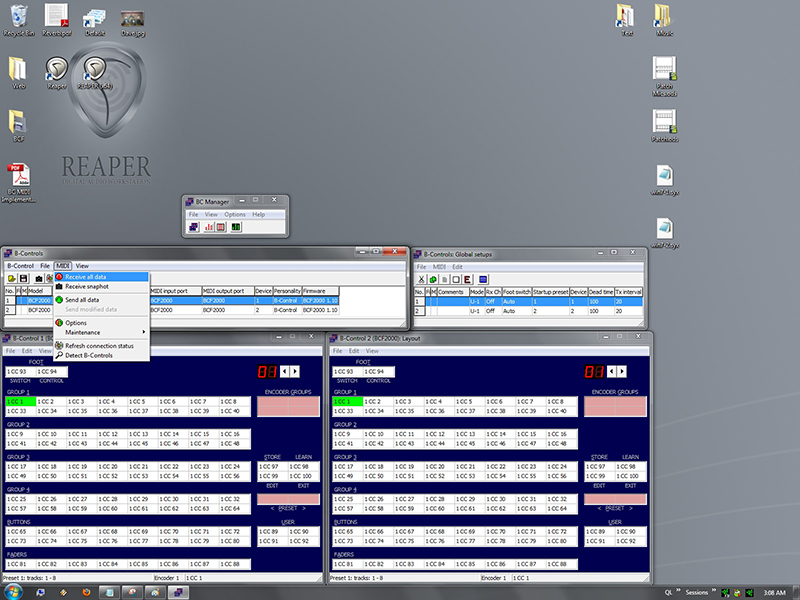
*
Select your bcf in the B-Controls box.
Click File > Open an load the win7-1.syx you should have downloaded above. (if you're not on win 7 don't worry it will work on any os).
Select the global presets button and check the modes are correct.
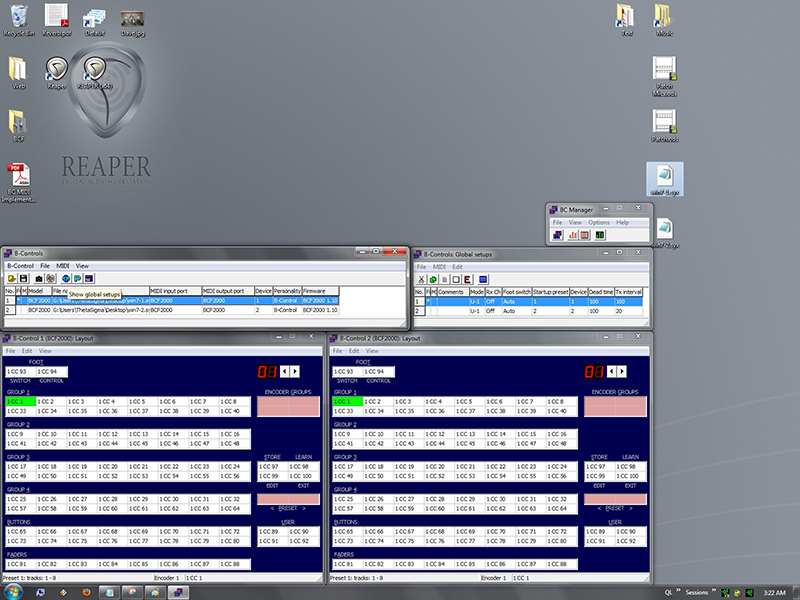
*
I have my Startup Presets to 1 and 2 on my units. You can change these to what ever you want.
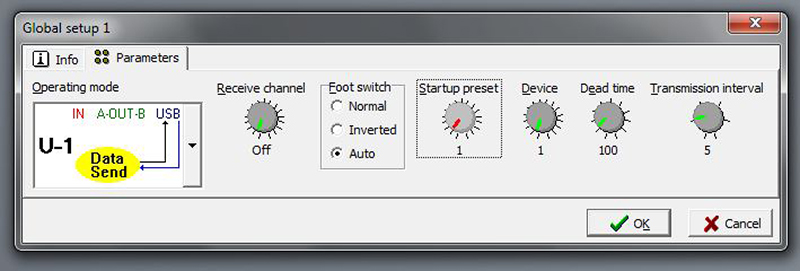
If you want them to start up on the last used settings then you can set them to Last.
To edit a preset double click on the line u want A new window will open.
In the example below, select the start up preset and change it to Last, then click ok.
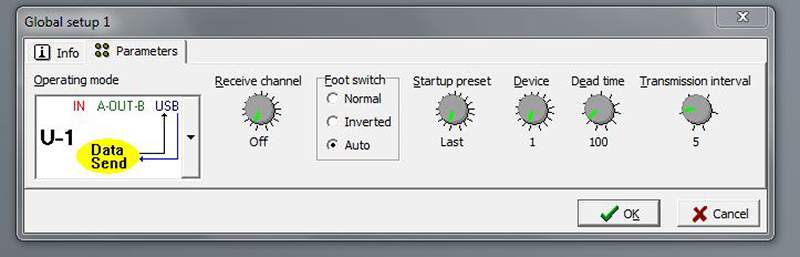
Next you will have to send the data to your bcf. On the same window you changed the preset on, click midi and then select send to transmit the data to your unit.
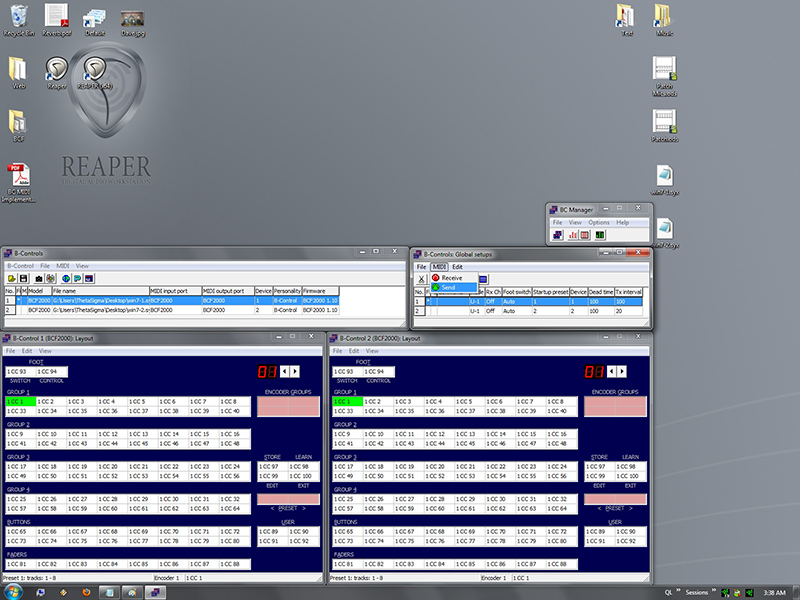
*
To upload my sysex to your bcf the best bet is to got to the B-Control box and go to File > Midi > Send all data
This should ensure all the presets are up loaded to the unit. If you make small changes you can select Send modified data to only transmit the changes.
Send all data can take a lot longer to send Don't interupt this process.
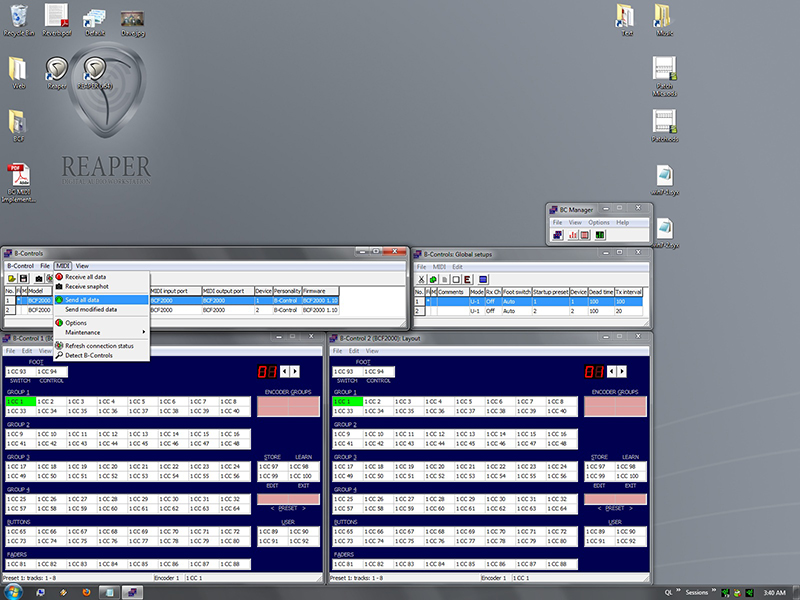
*
If you have a second BCF connected then follow the above instructions and open the win7-2.syx on the 2nd bcf.
This will set the ID to 2 and the start up preset to 2. If you have more that 2 bcfs then you can upload either of the sysex files and change the ids and start up presets accordingly.
*
My presets map 10 banks of 8 settings for each preset.
My keymap maps the faders, top button solo, bottom button mute and rotary (group 1) pan from channels 1 to 80.
Set up in Reaper
Open reaper and go in to preferences
Go to Audio Midi Devices and you should see your BCF there
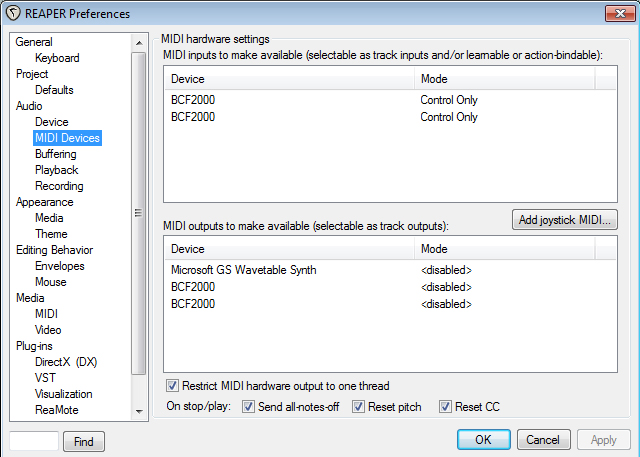
You can see I have 2 instances as I have 2 bcfs.
I've installed bcf's several times and sometimes they are named differently In this guide i'm using what mine are named to. If yours show up differently, select the correct name in the next steps.
Select your bcf at the top, right click it and select "Enable input for control messages only"
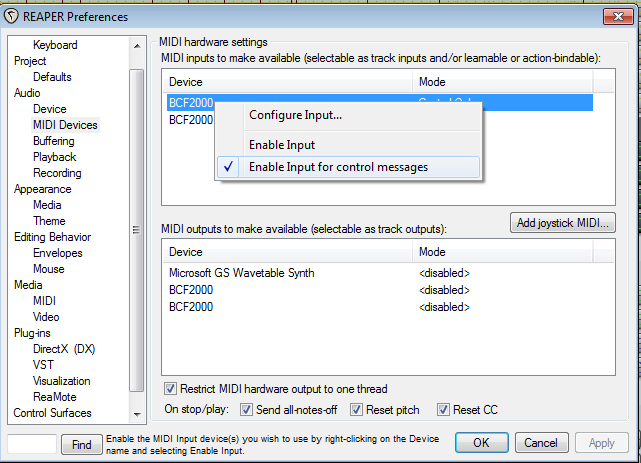
Leave the Midi outputs set to disabled.
Now go to Control surfaces, right click in the panel and select ADD: Select "Behringer BCF2000 (using preset 1) then click ok.
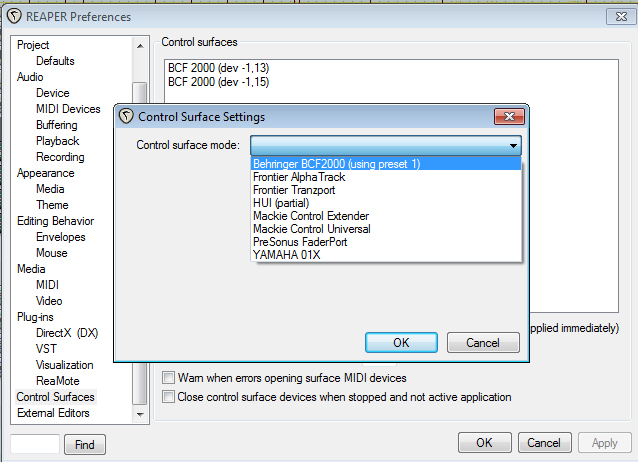
Right click on the BCF2000 that should now be showing up in control surfaces and select Midi Output BCF2000
Chage the surface offset to 1 and the size tweak to 80
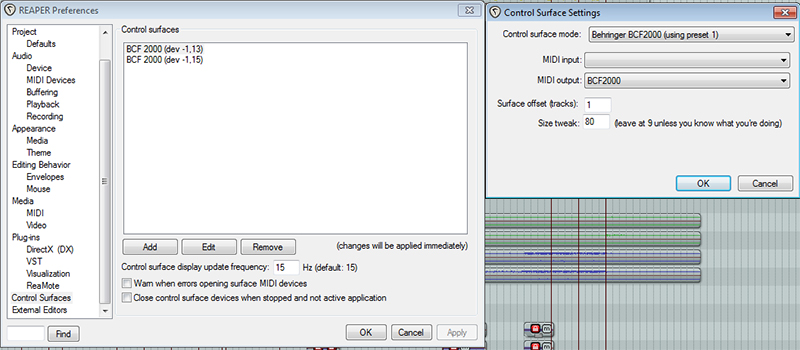
Save your settings close and restart reaper.
If all goes well you should have feedback both ways in reaper (when u move a fader on the bcf the fader should move on the screen and visa versa).
If you didn't then you should need the keymaps, it's best to add them anyway!
Installing keymaps :
Go to the actions window (Shift and ?) (actions menu - show actions list)
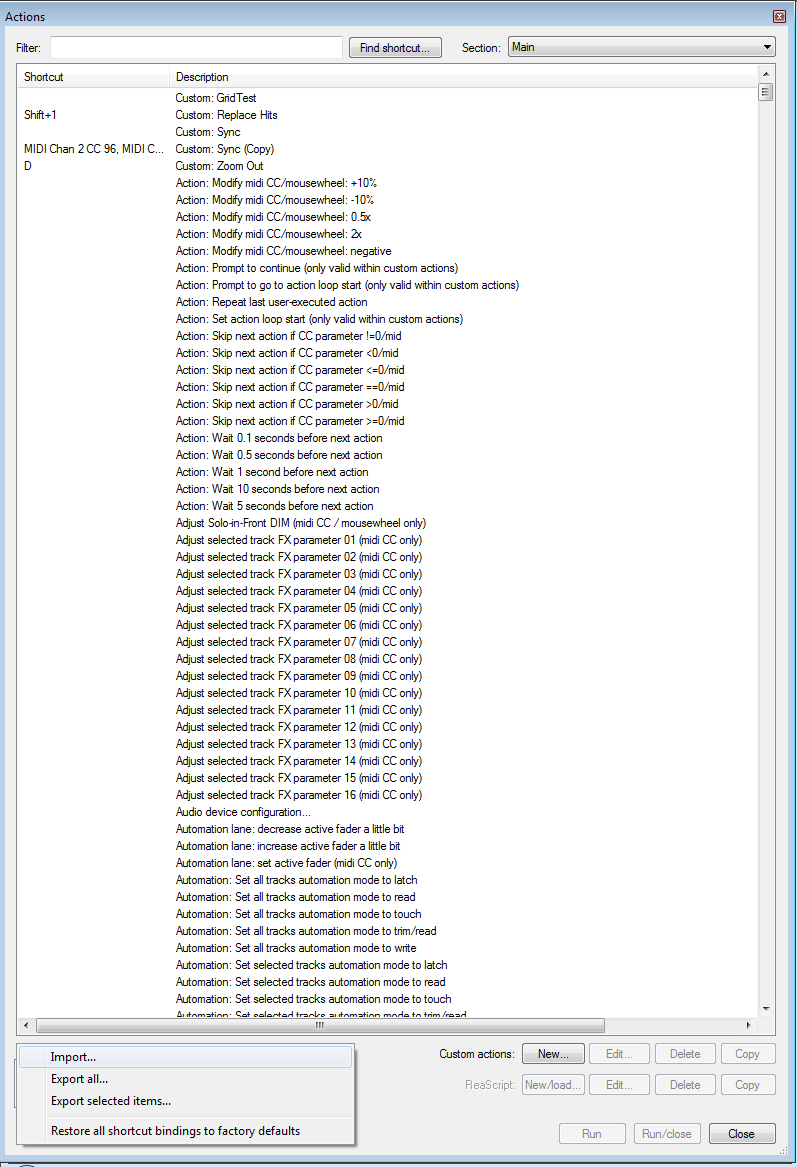
Select import and select the file "bcf2000.ReaperKeyMap"
This should now map all the faders for the 1st 80 tracks in reaper along with the pan knobs, solos and mutes.
Custom Sync when changing presets.
This custom action will make sure your bcf retains the settings of the next 8 channels when you change the presets.
You can install the Sync.ReaperKeyMap (using the instructions above) to import it yourself or follow the instructions beloew to create it yourself.
Copy the "reaconsole_customcommands.txt" in to your main reaper folder or Aapplication Data/Reaper (you will need hidden files and folders turned on), then restart reaper.
Standard paths on xp is C:Documents and Settings\your user name\Application Data\Reaper (You might have to go to folder options and select show hidden files and folders).
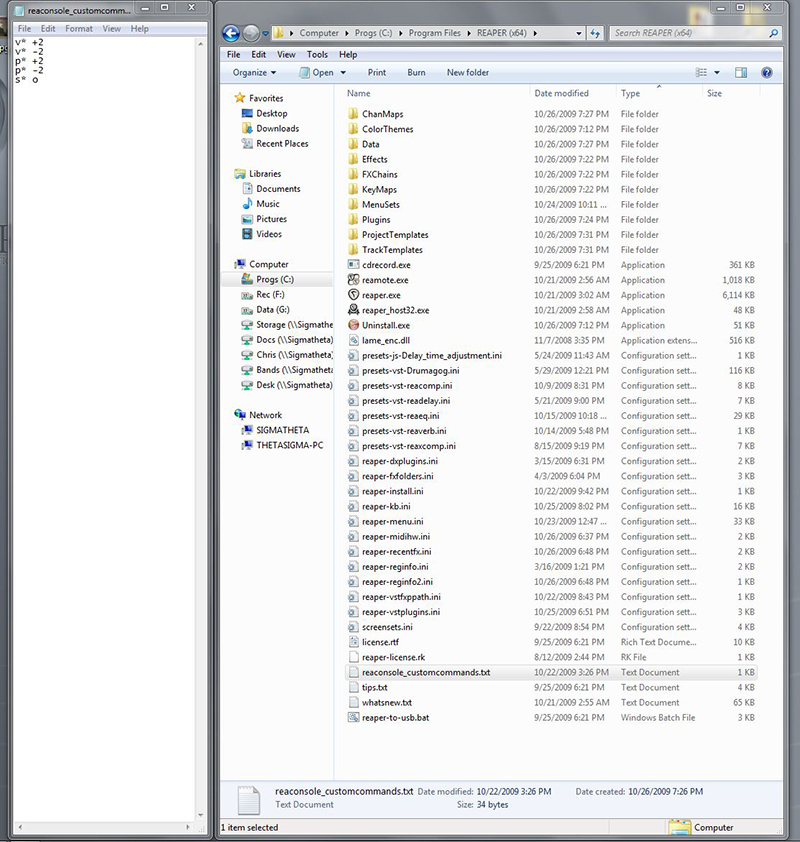
The custom commands will now show up in the action list.
Next go to the actions window (Shift and ?) (actions menu - show actions list) and create a new custom command. (customactions new - bottom right of the actions window)
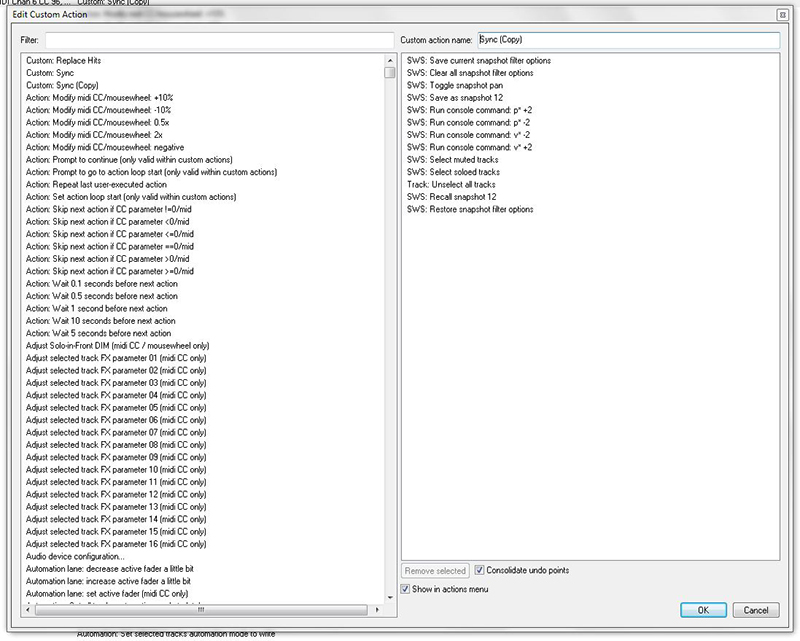
Drag and drop the commands over in to the new action, when they are in the correct order above then click ok.
Next you will need to map the preset buttons. Make sure your bcf is set to preset 1
Select your custom action and then in the bottom left hand corner click the add button : and bind the custom action to your preset change buttons, you'll need to click add for each press from 1 to 10.
*
Trouble Shooting
On your bcf hold down the edit key and then press store. This will bering up the global settings mode.
You need to turn the first rotary encoders to change the global set ups.
The 1st Rotary should be u-1
The 2nd Rotary should be -
The 3rd Rotary should be Auto
The 4th Rotary should be -
The 5th Rotary should be - 1 *
The 6th Rotary should be -
The 7th Rotary should be 100
The 8th Rotary should be 20
When these are set, press the Exit button to exit out of the global set up.
* The 5th rotary set the ID of the unit. Depending on which order your behringers show up, they should be id'd differently.
You can techniclly connect up to 16 bcfs in usb mode lol
When you open bc manager and your bcf's are detected each one will have a device number, set the id to this number.
Shut down bc manager. Restart your pc and turn your bcf off.
Turn your bcf back on and hold down the 5th button from the left underneath the the rotary encoder.
Whilst holding down this key turn your bcf on. It will show something that looks like BBu1
You should now be able to change the global set ups.
This guide was done in a rush and will be improved soon, any questions or ideas, drop by the reaper chat irc channel or pm me on the reaper forums - Coerce